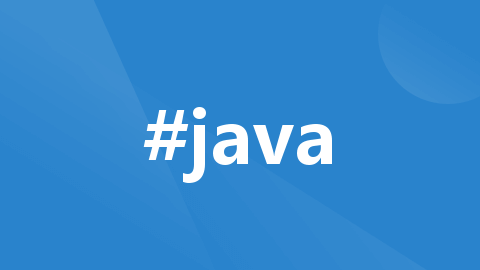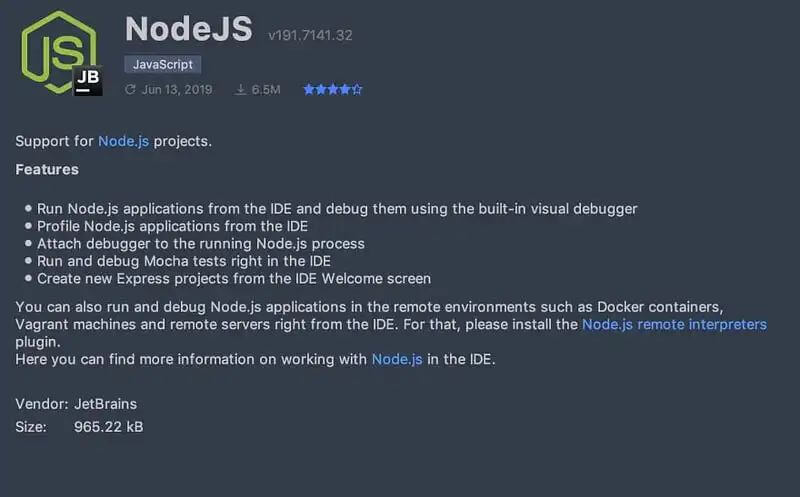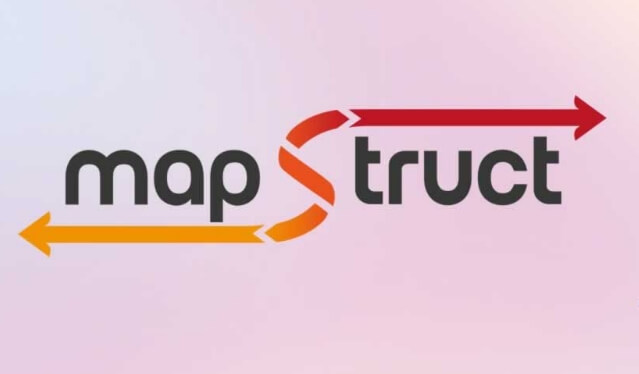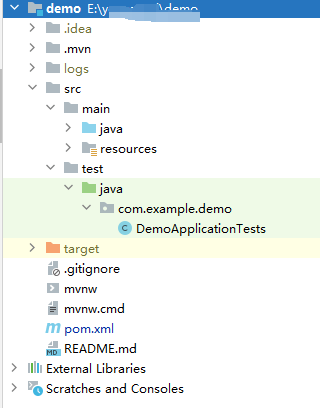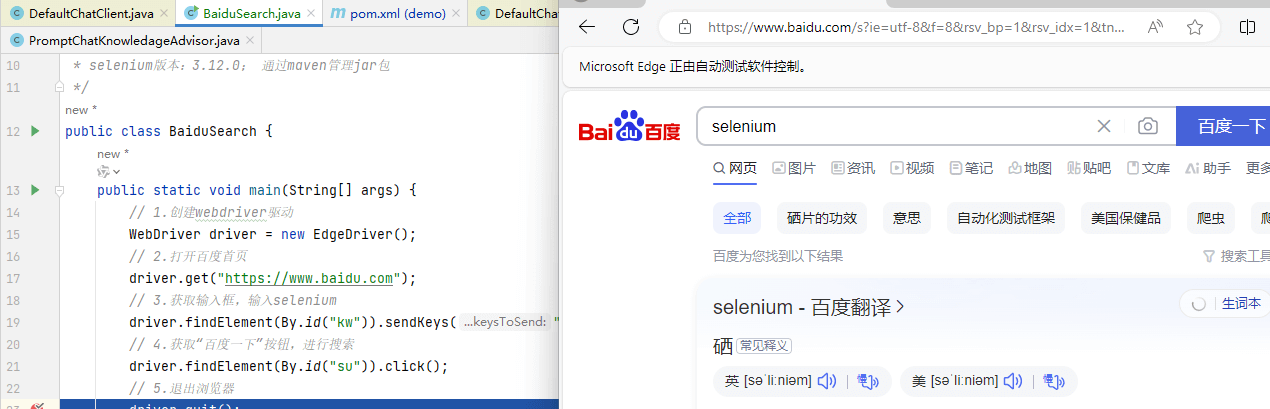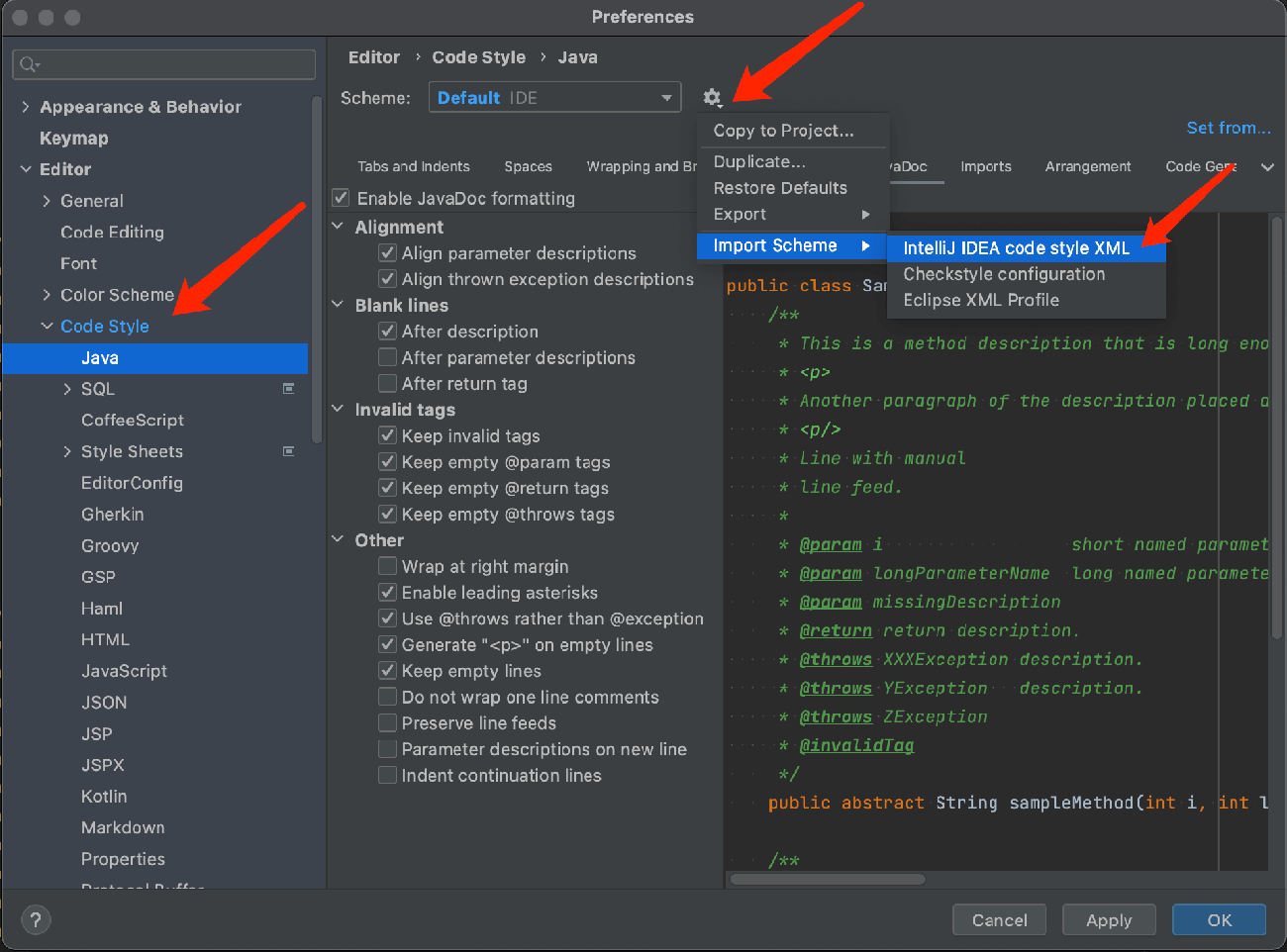When encountering a "build failure" while running the main method of a Java project in IntelliJ IDEA, it usually indicates a problem during the build process. Here are some common causes and solutions:
1. Check the Build Logs
First, inspect the build logs for detailed error messages. These logs often provide specific information to help you identify the issue.
2. Check Dependencies
Ensure that all dependencies are correctly configured and available. If you're using Maven or Gradle, you can try updating the dependencies.
Maven
Open the terminal, navigate to the project's root directory, and run the following command to update the dependencies:
mvn clean install
Gradle
Open the terminal, navigate to the project's root directory, and run the following command to update the dependencies:
./gradlew clean build
3. Check for Code Errors
Make sure there are no compilation errors in your code. Common issues include syntax errors, missing imports, and undefined variables.
4. Check Project Configuration
Ensure that the project's build configuration is correct, such as the pom.xml or build.gradle file.
Maven
Verify that the dependencies and plugin configurations in the pom.xml file are correctly set up.
Gradle
Ensure that the dependencies and task configurations in the build.gradle file are correct.
5. Clean and Rebuild the Project
Sometimes, cache or temporary files can cause the build to fail. Try cleaning and rebuilding the project.
In IntelliJ IDEA, go to File -> Invalidate Caches / Restart. After restarting the IDE, try rebuilding the project.
6. Check Compiler Settings
Make sure the compiler settings are correct, such as ensuring the JDK version matches the project's requirements.
Open project settings:
File -> Project Structure.Verify that the Project SDK and Module SDK are set correctly.
Ensure the Language Level matches the project's requirements.
7. Check IDE Logs
If the above methods don't resolve the issue, review the IDE's log files for more information.
Go to
Help -> Show Log in Explorer(Windows) orShow Log in Finder(Mac).Look for potential error messages in the logs.
8. Check External Library Paths
If you're using external libraries in the project, ensure that the paths to these libraries are correct and accessible.
9. Check Environment Variables
Ensure that environment variables (like JAVA_HOME) are correctly set up.
Example: Common Maven Project Issues
If you're working on a Maven project and the build fails, here are some common things to check:
Dependency Version
Ensure that the version number for dependencies is correct:
<dependency> <groupId>com.example</groupId> <artifactId>example-library</artifactId> <version>1.0.0</version> </dependency>
Repository Configuration
Ensure that the repository is correctly configured in your pom.xml file:
<repositories> <repository> <id>example-repo</id> <url>https://repo.example.com/maven2</url> </repository> </repositories>
Plugin Configuration
Ensure that the necessary plugins are configured correctly:
<build> <plugins> <plugin> <groupId>org.apache.maven.plugins</groupId> <artifactId>maven-compiler-plugin</artifactId> <version>3.8.1</version> <configuration> <source>1.8</source> <target>1.8</target> </configuration> </plugin> </plugins> </build>
Example: Common Gradle Project Issues
If you're working on a Gradle project and the build fails, check the following:
Dependency Version
Ensure that the version number for dependencies is correct:
dependencies {
implementation 'com.example:example-library:1.0.0'
}Repository Configuration
Ensure the repositories are properly configured:
repositories {
mavenCentral()
maven {
url 'https://repo.example.com/maven2'
}
}Plugin Configuration
Ensure that the plugins are configured correctly:
plugins {
id 'java'
}
tasks.withType(JavaCompile) {
options.encoding = 'UTF-8'
sourceCompatibility = '1.8'
targetCompatibility = '1.8'
}Conclusion
By following the above steps, you should be able to find and resolve the build failure issue. If the problem persists, provide more detailed error messages for further diagnosis.